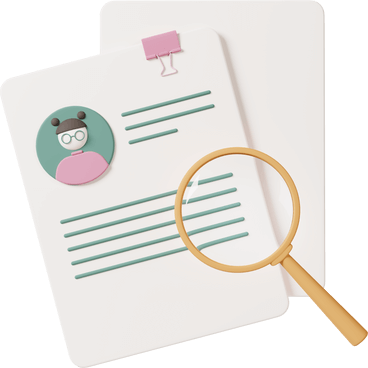The largest online
echocardiography resources platform
Stay up-to-date with the latest advancements in echocardiography, enhance your skills, and improve patient outcomes.
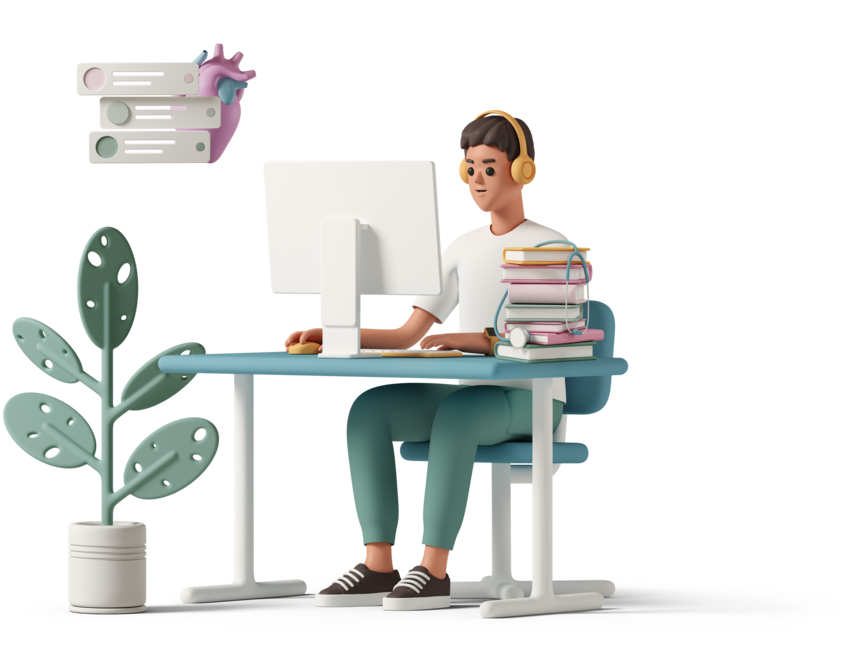
Resources
Welcome to our comprehensive learning platform, where knowledge meets assessment.
Elevate your understanding with in-depth materials, and then put your knowledge to the test with our self-assessment exams.
Choose a plan that works for you
You can pick from three annual subscription plans base that provide different level of access to our content based on your needs.
Can't find what you're looking for? Whether you're representing a hospital, a manufacturer or you just want to buy subscriptions for a large group of people, we can create a custom solution that fits your needs. Contact us | Basic  $289 /year | Plus  $499 /year | Premium  $749 /year | Content only 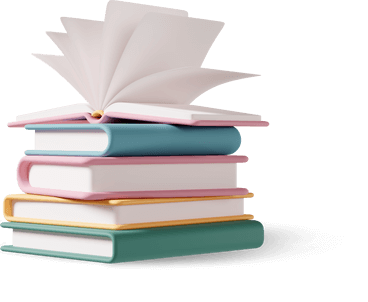 $389 /year |
|---|---|---|---|---|
Claimable AMA Category 1 CME Hours | 10 hrs | 25 hrs | 50 hrs | |
Ability to take Exams | ||||
iTEE Access 12 available hrs | ||||
eTEE Access 66 available hrs | ||||
Access to Atlas | ||||
Access to Case of the week13 available hrs | ||||
Access to Echo of the day78 available hrs |